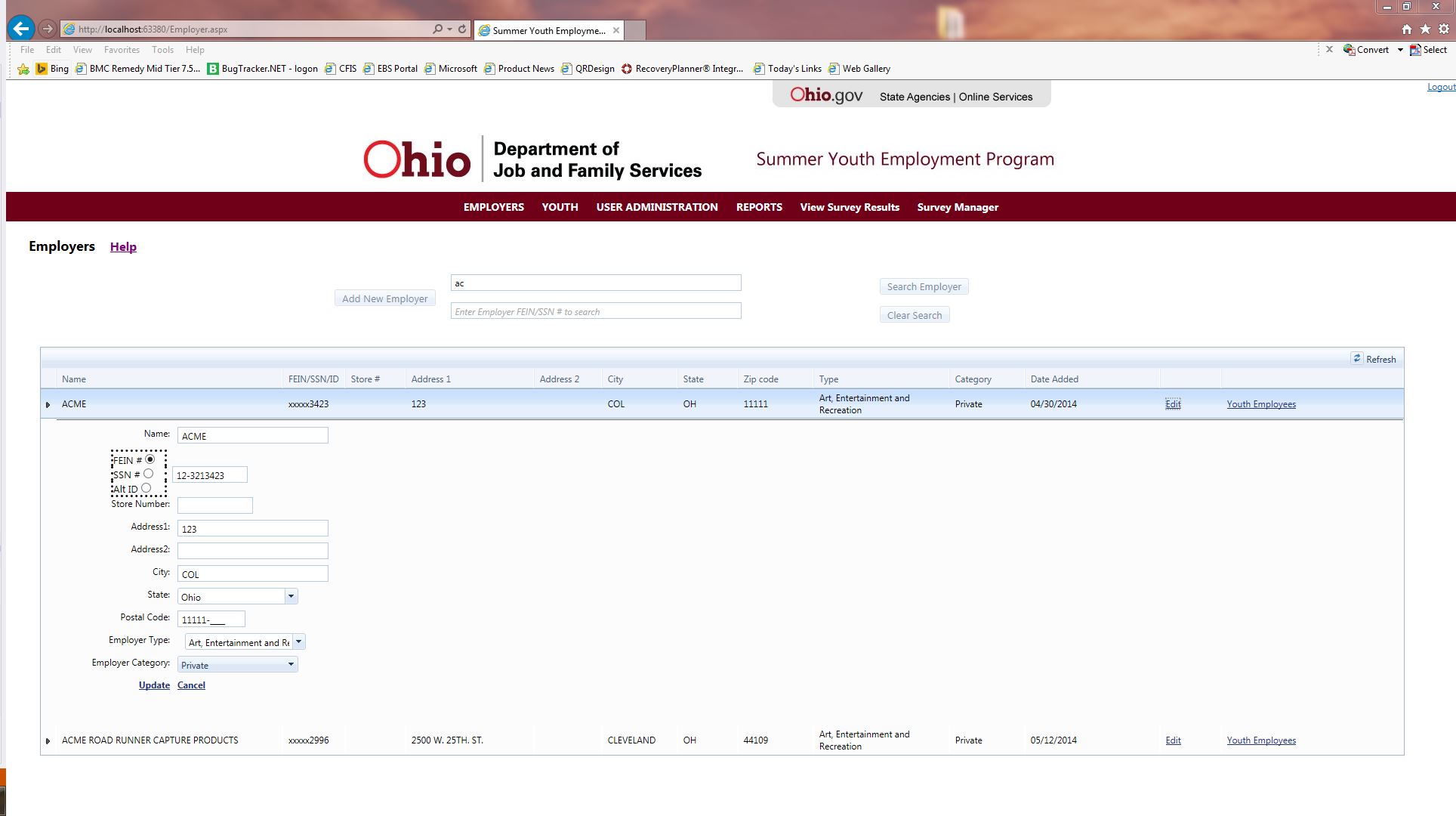To access the Employer Maintenance page, click on the
EMPLOYERS menu link. You will see the main employer maintenance page:
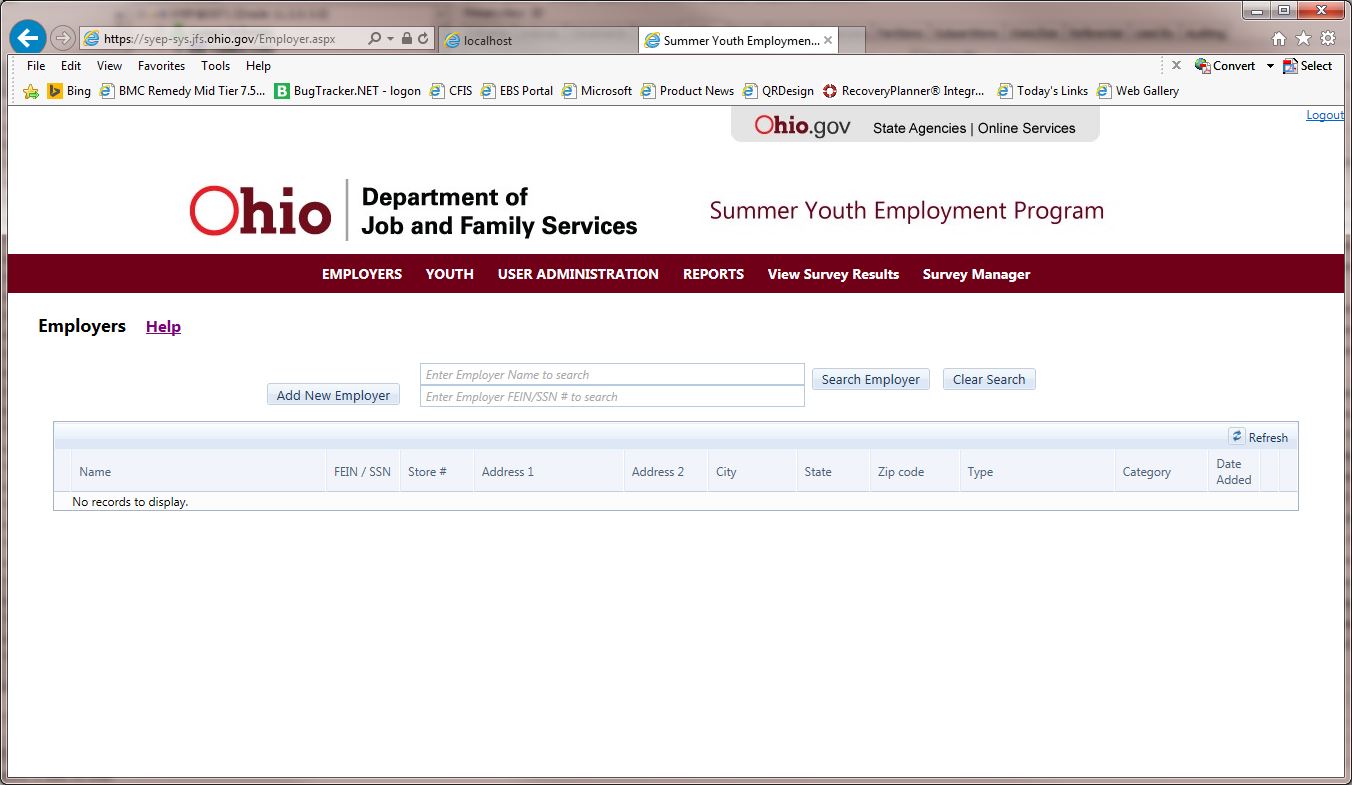
Adding a new Employer Top of Page
Before you can add a new employer, you must first search the system’s existing employers to ensure you are not attempting to add an employer that already exists in SYEP.
Step 1. Enter all or part of the employer’s name and/or the employer’s FEIN/SSN.
Step 2. Click the Search Employer button.
Step 3. Review the list of returned employers to determine if they match the employer you are wanting to add.
Search Note:
Name searches are not case sensitive. In addition, searches are performed where the name or the FEIN/SSN search values start with the entered search string. The image below shows an example of searching for all employers whose name starts with the letters Bu.
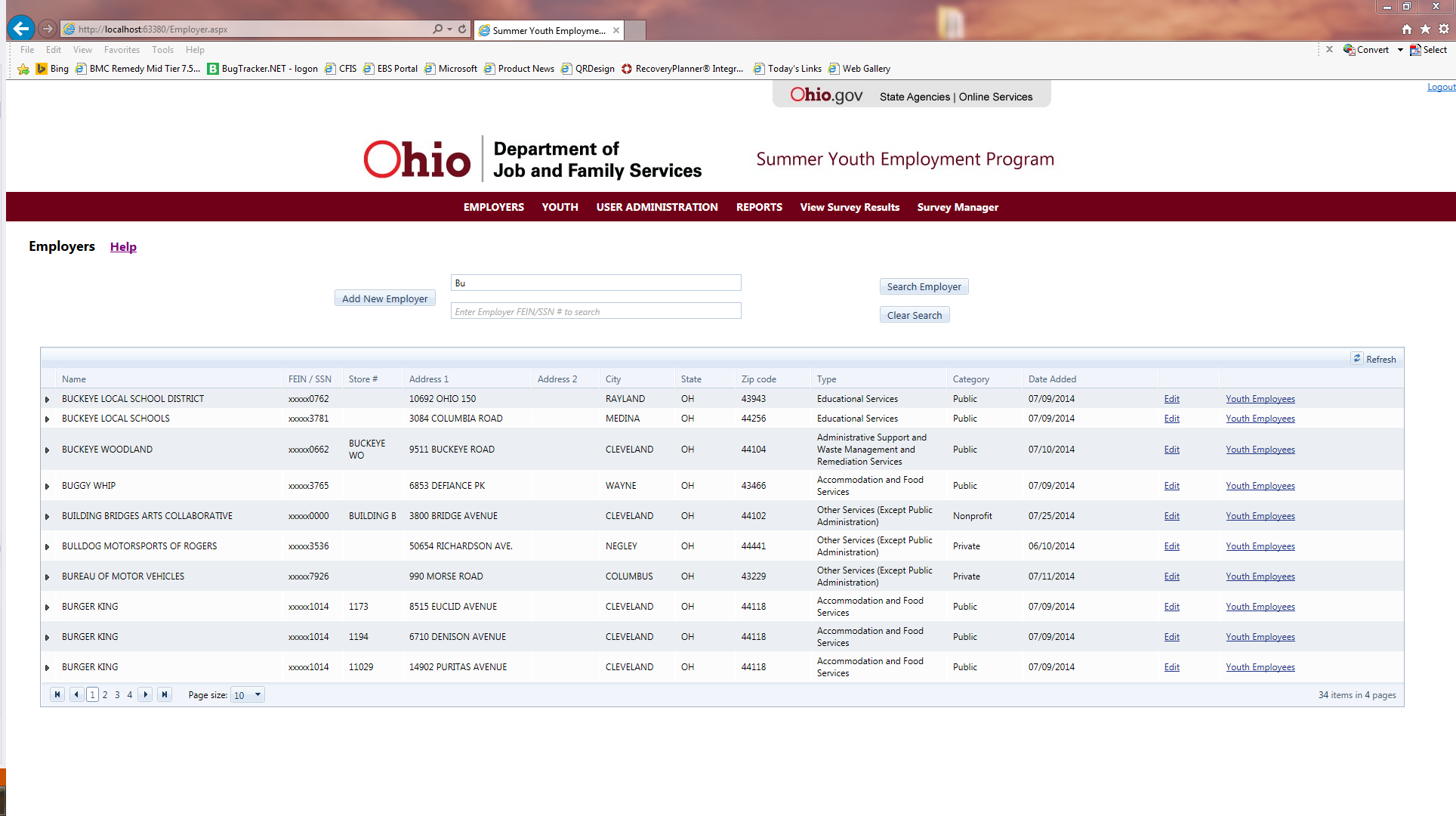
Add Employer
If the employer does not exist in the SYEP system, click on the Add New Employer button to enter a new employer.
The Add Employer screen will be displayed:
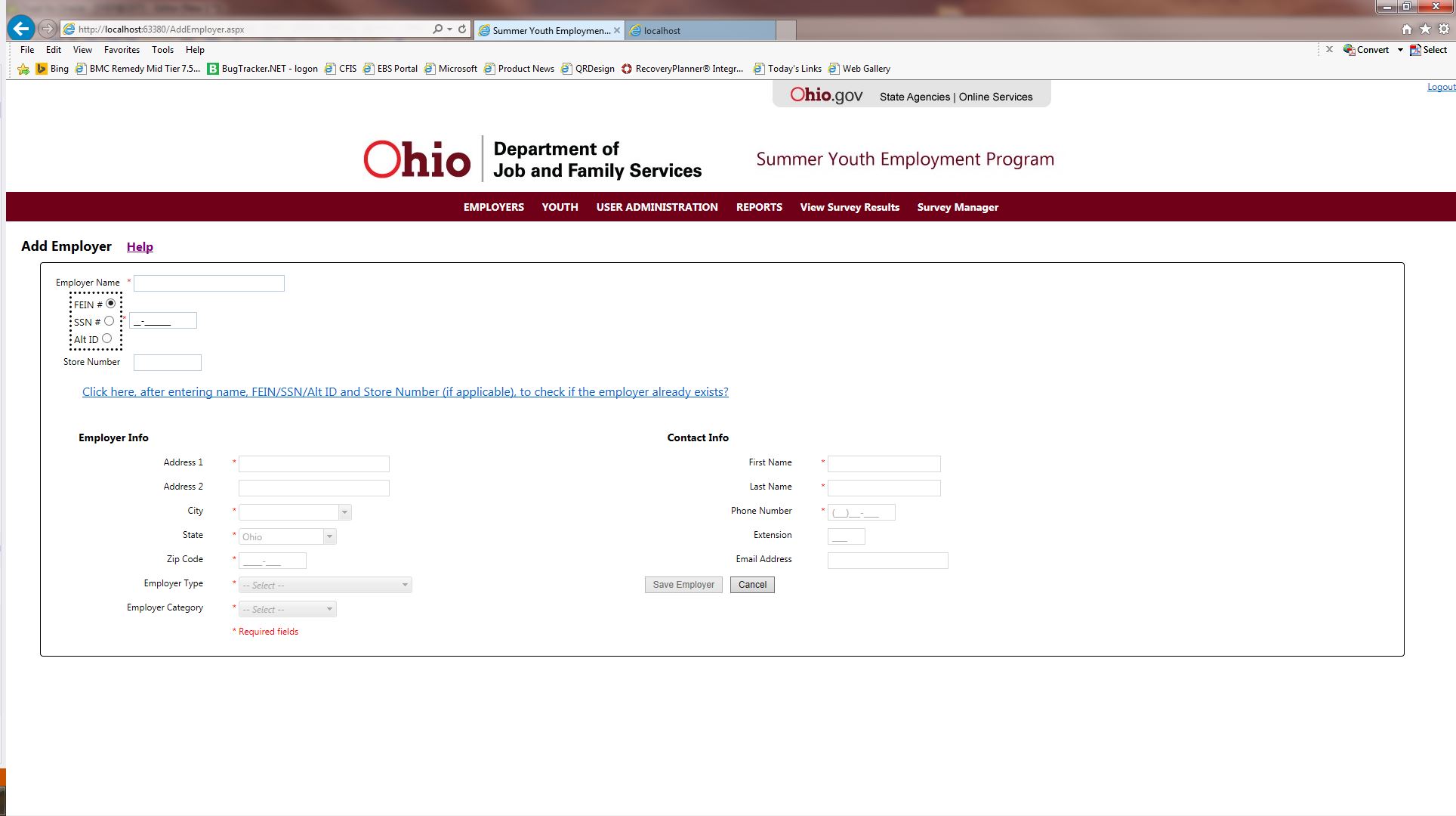
At a minimum, you must enter all fields that are marked as required. Required fields are indicated with a red asterisk (*) in front of each field.
| Employer Name | Enter the name of the employer. This is a required field. |
| FEIN/SSN/Alt ID | Select either FEIN, SSN or Alt ID depending on which value is appropriate for the employer. ALT ID will use a system generated unique key for the employer This is a required field. |
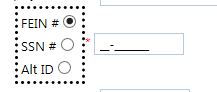
Step 1. Enter the 9 digit FEIN or SSN or select Alt ID for a system generated unique ID.
Step 2. Click here, after entering name, FEIN/SSN/Alt ID and Store Number (if applicable), to check if the employer already exists
Click this link to perform an exact match search for the employer. This step is required in order to enter the remainder of the employer’s information. If a match is found, cancel the entry of the new employer and perform another search to verify that the employer is already in the system.
Step 3. Once all of the required information is entered, click the Save Employer button.
Step 4. To cancel adding the employer, click the Cancel button.
Adding a new Employer Contact/Editing an Employer Contact
To add a new employer contact or edit an existing contact:
Step 1. From the employer main page (see below), enter the search criteria to locate the employer whose contact information you want to edit.
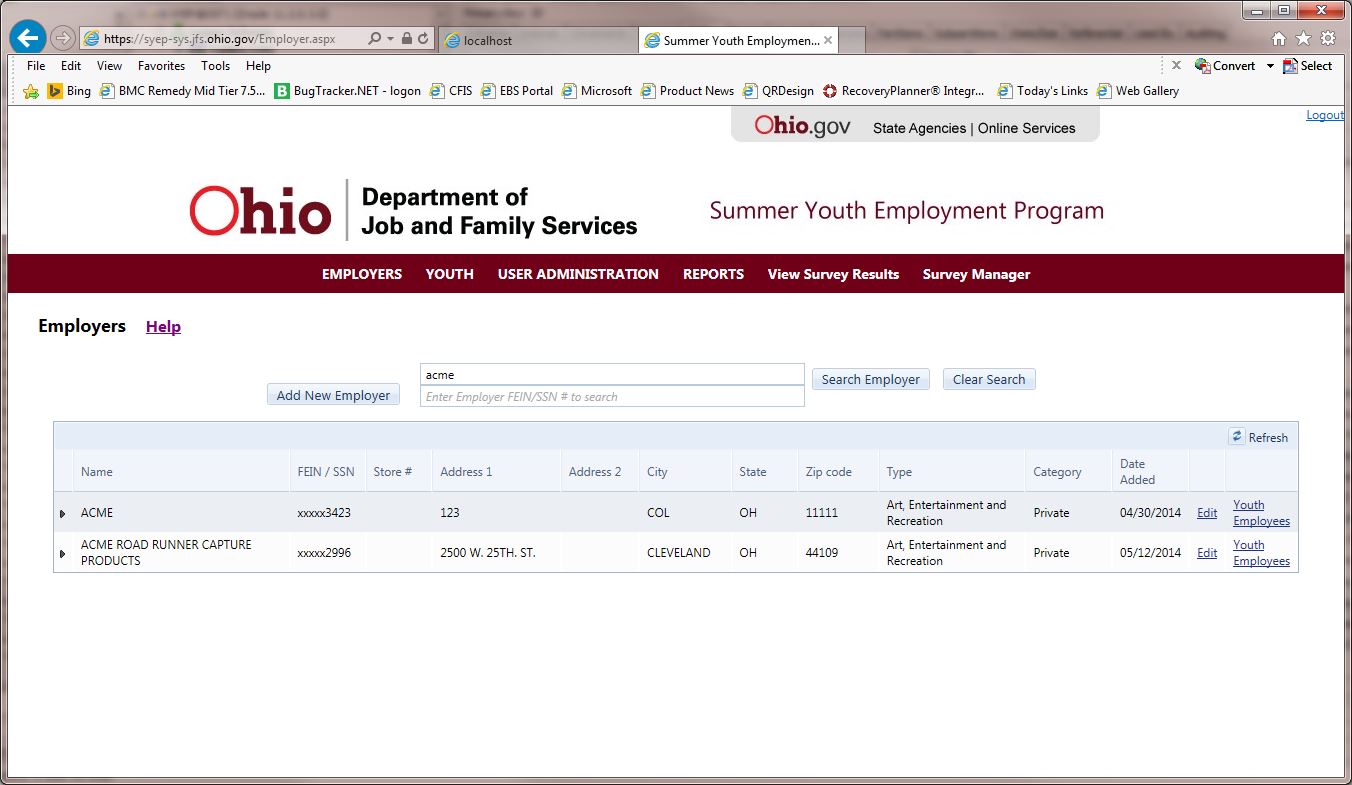
In the image above, we searched for an employer whose name starts with ‘acme’. This resulted in the display of two employers whose name begins with ACME.
To add a new contact for an employer, follow these steps:
Step 1. Click on the arrow to the left of the employer’s name in the grid. This will display a sub-grid showing all of the current contacts for the employer (see image below).
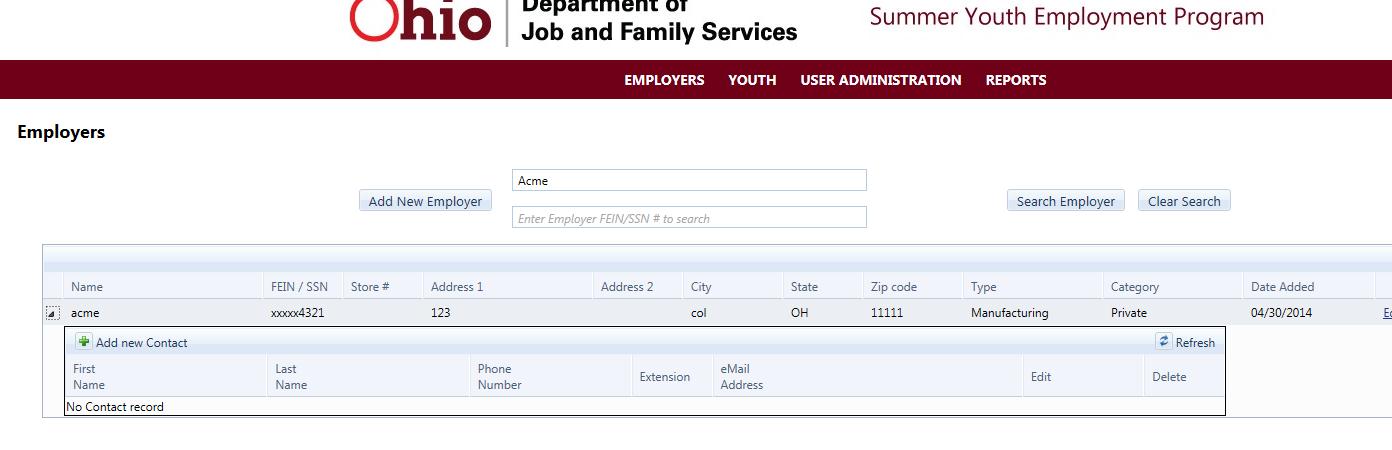
Step 2. Click the Add New Contact link at the top of the contact grid. This will open up edit fields in the grid for you to enter contact information (see image below).
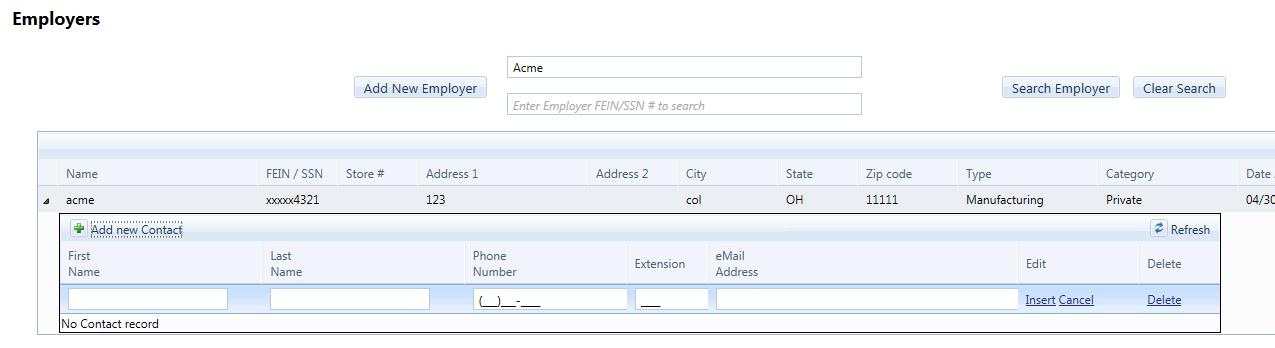
Step 3. Enter the required contact information:
| First Name | Enter the contact’s first name. This is a required field. |
| Last Name | Enter the contact’s last name. This is a required field. |
| Phone Number | Enter the contact’s phone number. This is a required field. |
| Extension | Enter the contact’s extension. |
| e-Mail Address | Enter the contact’s e-mail address. |
Step 4. Click Insert to add the new contact.
Click the Cancel button if you want to abort adding the new contact.
Editing a Contact
Follow the same steps to edit a contact with the exception of step 2. Instead of clicking on the Add new Contact button, click the Edit link on the contact row you want to edit.
Deleting a Contact
To delete a contact, click the
Delete
link on the contact row you want to delete.
Note:
An Employer must have at least one contact. You will not be able to delete the contact if it is the only one associated with the employer.